Raspberry Pi Pico のLEDを光らせてみよう!
今回は Raspberry Pi Pico に付いているLEDを点滅させてみましょう。
Thonny の設定をしよう
Raspberry Pi Pico と接続する前に、Thonny が Raspberry Pi Pico と 接続できるように設定しましょう。
- Thonny を起動して [ツール]-[Options] を選択します

- [インタプリタ]タブを選択し、リストから「MicroPython(Raspberry Pi Pico)」を選択します
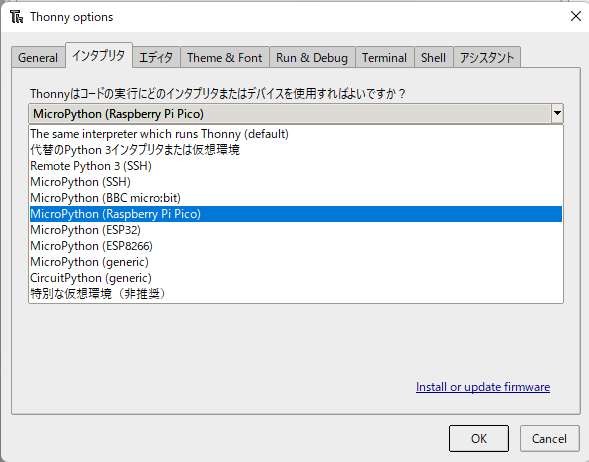
Raspberry Pi Pico と Thonny を接続して、LEDを光らせよう!
ここからが本番です。以下の手順で Raspberry Pi Pico と Thonny を接続してみましょう。 最初に Thonny 終了させておいてください。
- Raspberry Pi Pico の白い「BOOTSEL」ボタンを押しながらパソコンとUSBで接続します
- Thonny を起動します
- すると、ダイアログが表示されるので[インストール]ボタンを押します

- 完了すれば閉じます
- 以下のようにプログラムを書いて、[Save]ボタンを押します
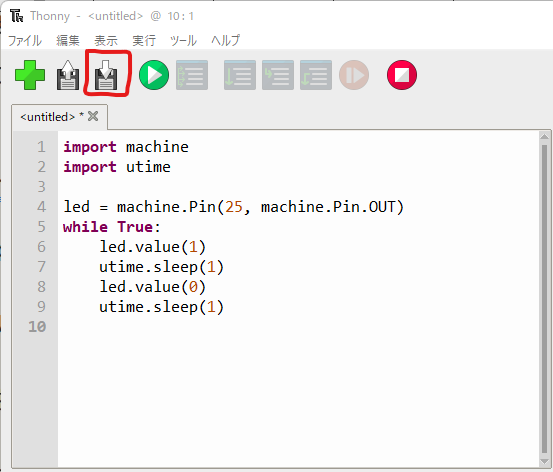
- ダイアログが開くので、プログラムを保存したい[Raspberry Pi Pico]を選択します

- 「main.py」と名前を付けて保存します
- 最後に上部の緑の再生ボタンを押すと、LEDが1秒置きに点滅します!

うまく行ったでしょうか?これで MicroPython で書いたプログラムが Raspberry Pi Pico で動いたことになります。
プログラムの説明は飛ばしてしまいましたが、先に動かして、後からプログラムのコードを見ても良いかと思います。
上のコードの「 machine.Pin(25, machine.Pin.OUT) 」は、LEDが繋がっているPIN番号25に電気を流しますよということです。
これで、プログラムを動かすことができましたので、次は、モニターに文字を表示してみましょう!
今日はここまで。
その他
上記のセットはメルカリで「Raspberry Pi Pico プログラミング セット」と検索すれば、購入できます。
Raspberry Pi Pico でプログラミング
MicroPython について知ろう!
Raspberry Pi Pico では MicroPython を使ってプログラミングをします。
有名なプログラム言語 Python は、Raspberry Pi Pico のような
少ないメモリでは動きませんので、マイクロコントローラに最適化された MicroPython を使用します。
では、MicroPython を使ってプログラミングをするために
Thonny というツールをパソコンにインストールしましょう。
Thonny のインストール
Thonny は次のようなツールです。ここに MicroPython でプログラムを書いて Raspberry Pi Pico に命令を出します。
下段の手順にそってパソコンへインストールしましょう。
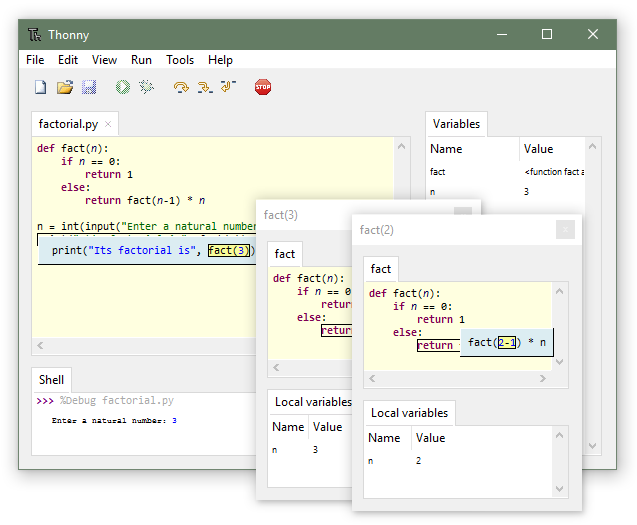
- Thonny がダウンロードできるページへ移動します。https://thonny.org/
- ページの右上にある Download から Windows を選択します。

- すると thonny-3.3.13.exe というファイルが、パソコンにダウンロードされます。
- ダウンロードしたファイルをダブルクリックします。
- 次のような画面が出れば、インストールスタートです。
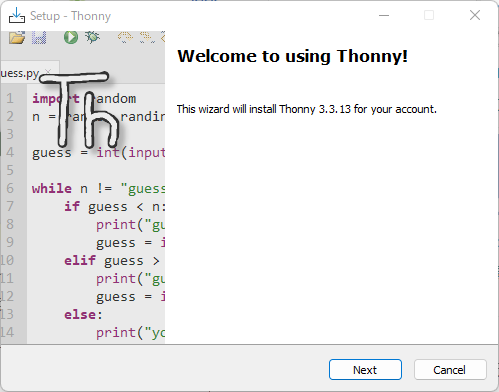
- [Next]ボタンを5回押して、[Install]ボタンを押せばインストールが開始されます。途中「Create desktop icon」にチェックを入れておきましょう。デスクトップにアイコンができるので便利です。
- 次のような画面が出ればインストール完了です。
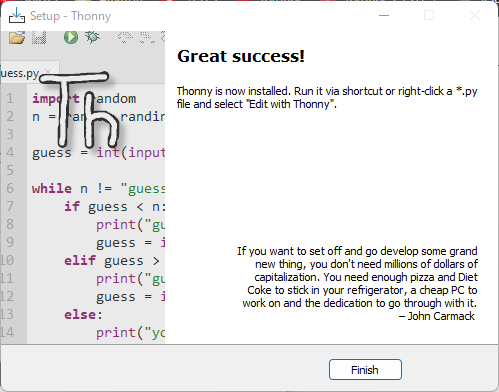
Thonny を動かす
インストールした Thonny ですが、動くかちゃんと確認しておきましょう。
デスクトップのThonnyアイコンをダブルクリックして、[Language]で日本語を選んで、[Let's go!]です!
以下の画面がでればOKです!
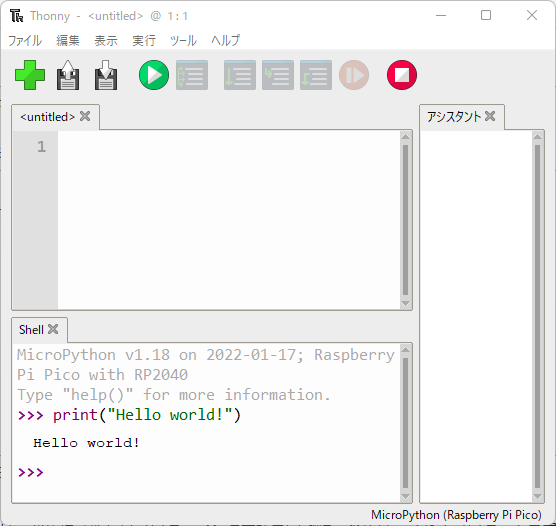
もしデスクトップにアイコンが無ければ、Windowsボタンを押して、
アプリから Thonny を探してみてください。
次は、Thonny で MicroPython を使ってプログラミングします!今日はここまで。
その他
上記のセットはメルカリで「Raspberry Pi Pico プログラミング セット」と検索すれば、購入できます。
Raspberry Pi Pico で遊んでみよう!
始めよう!
Raspberry Pi Pico っていう、小さいコンピュータがあります。
パソコンとは少し違うのですが、プログラムを乗せることで、
LEDを光らせたり、画面に文字を出したりすることができます。
今回は次の写真のような、画面に文字を表示するものを作ってみたいと思います。

用意するもの
写真のものを作るには、ざっくり以下のようなものが必要です。
これが用意できたら、次に行きましょう。
- Raspberry Pi Pico
- OLED ディスプレイ(VKLSVAN 128X64 SSD1306)
- ミニブレッドボード
- ヘッダーピン
- ジャンパー線
準備しよう
プログラムはPython(パイソン)というプログラム言語で書きます。
このプログラムを Raspberry Pi Pico で動かすための準備をします。
ちゃんとしたことは英語のページに書いていますが、以下の順でやりましょう。
Raspberry Pi Documentation - MicroPython
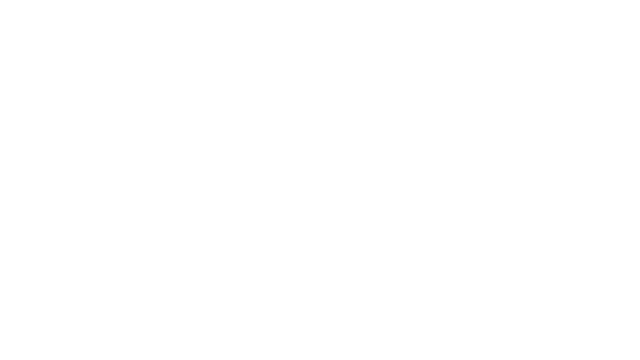
- MicroPython UF2 ファイルをダウンロードします。https://micropython.org/download/rp2-pico/rp2-pico-latest.uf2
- 白いボタンを押したまま、パソコンのUSBに接続します。接続したら指を放します。
- Pico が大容量記憶装置 RPI-RP2 としてパソコンから見れます。
- ダウンロードしたファイルを RPI-RP2 にコピーします。
- Pico が再起動します。これで MicroPython を実行しています。
次は、プログラミングを書く Thonny というツールを使います!今日はここまで。
その他
上記のセットはメルカリで「Raspberry Pi Pico プログラミング セット」と検索すれば、購入できます。
「Anaconda」で作った仮想環境を「Visual Studio Code」から参照してみる。
概要
Googleの機械学習ソフトウェアライブラリ「TensorFlow」を動かしたく、Pythonが動作する環境が必要になったので、
「Anaconda」で作った仮想環境を「VS Code」から参照できるようにしてみました。
環境
Windows10 Home 64bit
Anaconda 4.7.12
VS Code 1.39.1
手順
- Anacondaのインストール
- Anacondaで仮想環境構築
- VS Codeから参照
Anacondaのインストール
Anacondaのインストーラーをダウンロード
環境にあったAnacondaのインストーラーを公式サイトからダウンロード
www.anaconda.com
インストール
インストーラーを実行して順次進みます。
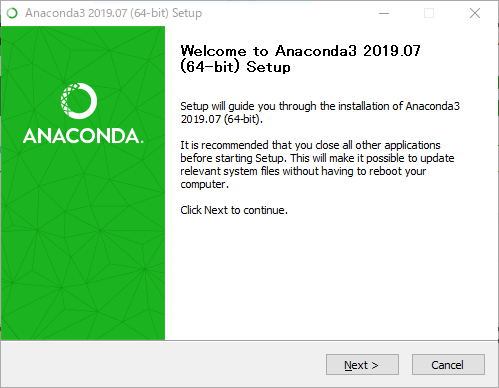
インストールパスは適宜変更

PATHへ登録するのは非推奨なので、上段のチェックは不要です。

インストール開始

経過が見たい場合には「Show details」を選択


インストール完了

Anacondaで仮想環境構築
Windowsのメニューより「Anaconda Prompt」を起動

仮想環境を作成「conda create -n tensorflow anaconda」

Anacondaの新しいバージョンがありますよと警告が出たら、
「n」を選んで、「conda update -n base -c defaults conda」を入力してアップデート
もう一度トライして、「y」を選択
仮想環境作成完了

仮想環境を確認「conda info -e」

「tensorflow」という仮想環境ができています。
VS Codeから参照
Windowsのメニューより「Anaconda Navigator」を起動
「Applications on」より「tensorflow」を選択

「VS Code」の「Launch」ボタンを選択して、VS Codeを起動
新規ファイルを適当なフォルダへ保存し、バージョン確認のため以下のコードを書く

※仮想環境に新規ファイルを保存すると、VS Codeから見えないようですので、外部へ作成ください。
ワークスペースを保存
先ほどファイルを保存したフォルダを選択して、適当な名前をつけてください。

[ファイル]-[基本設定]-[設定]を選択して、「python.pythonPath」を検索
ユーザーのPath「C:\ProgramData\Anaconda3\envs\tensorflow」をワークスペースへコピー

ユーザーのPathは、設定をリセットして「python」とします

F5から「Python File」を選択し、デバッグを開始する

バージョンが表示されていたら、VS Codeから参照できていますので、完了です!