Raspberry Pi Pico のLEDを光らせてみよう!
今回は Raspberry Pi Pico に付いているLEDを点滅させてみましょう。
Thonny の設定をしよう
Raspberry Pi Pico と接続する前に、Thonny が Raspberry Pi Pico と 接続できるように設定しましょう。
- Thonny を起動して [ツール]-[Options] を選択します

- [インタプリタ]タブを選択し、リストから「MicroPython(Raspberry Pi Pico)」を選択します
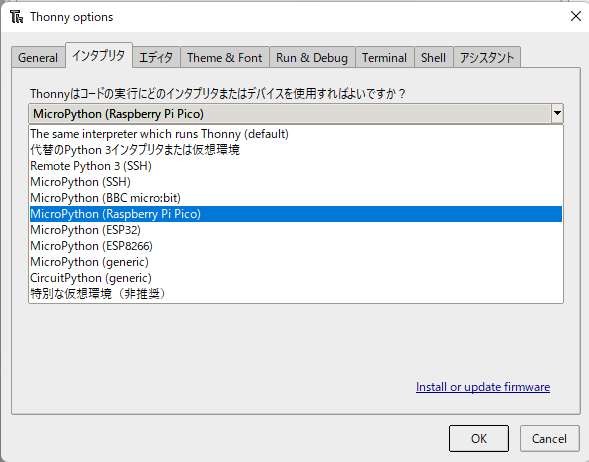
Raspberry Pi Pico と Thonny を接続して、LEDを光らせよう!
ここからが本番です。以下の手順で Raspberry Pi Pico と Thonny を接続してみましょう。 最初に Thonny 終了させておいてください。
- Raspberry Pi Pico の白い「BOOTSEL」ボタンを押しながらパソコンとUSBで接続します
- Thonny を起動します
- すると、ダイアログが表示されるので[インストール]ボタンを押します

- 完了すれば閉じます
- 以下のようにプログラムを書いて、[Save]ボタンを押します
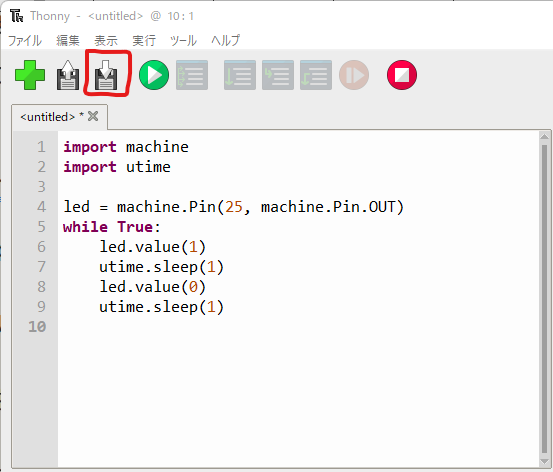
- ダイアログが開くので、プログラムを保存したい[Raspberry Pi Pico]を選択します

- 「main.py」と名前を付けて保存します
- 最後に上部の緑の再生ボタンを押すと、LEDが1秒置きに点滅します!

うまく行ったでしょうか?これで MicroPython で書いたプログラムが Raspberry Pi Pico で動いたことになります。
プログラムの説明は飛ばしてしまいましたが、先に動かして、後からプログラムのコードを見ても良いかと思います。
上のコードの「 machine.Pin(25, machine.Pin.OUT) 」は、LEDが繋がっているPIN番号25に電気を流しますよということです。
これで、プログラムを動かすことができましたので、次は、モニターに文字を表示してみましょう!
今日はここまで。
その他
上記のセットはメルカリで「Raspberry Pi Pico プログラミング セット」と検索すれば、購入できます。